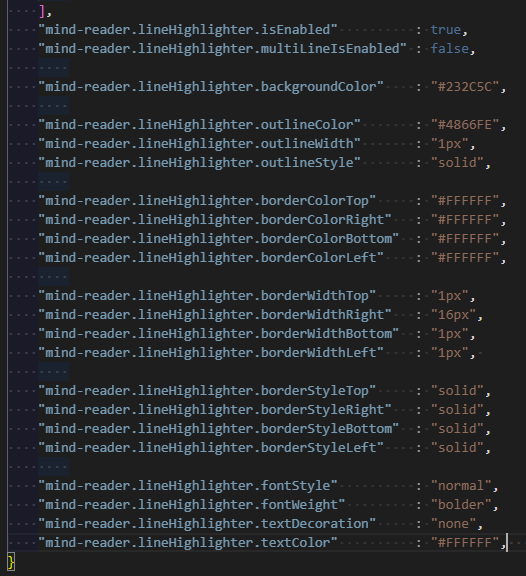Mind Reader
The current editor options available lack the level of accessibility that is required to allow people who are visually impaired to adequately write, edit, and debug code.
This tool extends Visual Studio Code’s existing accessibility options to enable people with a visual impairment to learn Python programming with LEGO Mindstorms. Our goal is to:
-
provide an accessible experience to people with a visual impairment
-
not change the editing workflow for people without a visual impairment
Major Features
-
Compatible with major screen readers:
-
Present a summary of the scope for an individual line of code.
-
Save, Load, Run, and Delete programs directly onto the LEGO SPIKE Prime Hub from within Visual Studio Code
-
Line highlighting with customizable colors and formats
First Time Setting Up the Line Highlighter Feature
Before running Mind Reader for the first time it is recommended to add the following code block to your settings.json file
Opening Settings.json
- Launch VS Code
- Open the
Command Paletteby pressing Ctrl + Shift + P (Windows) / Cmd + Shift + P (Mac) - The Command Palette should appear at the top of your screen ready for you to type
- Type
settingsand highlight the option that appears sayingPreferences: Open Settings (JSON)then select it - Your
settings.jsonwindow should appear, scroll to the bottom and make sure the last item has a,before the closing curly bracket} - Paste the following code block after the last comma
,, but before the closing curly bracket}:
"mind-reader.lineHighlighter.isEnabled" : true,
"mind-reader.lineHighlighter.multiLineIsEnabled" : false,
"mind-reader.lineHighlighter.backgroundColor" : "#232C5C",
"mind-reader.lineHighlighter.outlineColor" : "#4866FE",
"mind-reader.lineHighlighter.outlineWidth" : "1px",
"mind-reader.lineHighlighter.outlineStyle" : "solid",
"mind-reader.lineHighlighter.borderColorTop" : "#FFFFFF",
"mind-reader.lineHighlighter.borderColorRight" : "#FFFFFF",
"mind-reader.lineHighlighter.borderColorBottom" : "#FFFFFF",
"mind-reader.lineHighlighter.borderColorLeft" : "#FFFFFF",
"mind-reader.lineHighlighter.borderWidthTop" : "1px",
"mind-reader.lineHighlighter.borderWidthRight" : "16px",
"mind-reader.lineHighlighter.borderWidthBottom" : "1px",
"mind-reader.lineHighlighter.borderWidthLeft" : "1px",
"mind-reader.lineHighlighter.borderStyleTop" : "solid",
"mind-reader.lineHighlighter.borderStyleRight" : "solid",
"mind-reader.lineHighlighter.borderStyleBottom" : "solid",
"mind-reader.lineHighlighter.borderStyleLeft" : "solid",
"mind-reader.lineHighlighter.fontStyle" : "normal",
"mind-reader.lineHighlighter.fontWeight" : "bolder",
"mind-reader.lineHighlighter.textDecoration" : "none",
"mind-reader.lineHighlighter.textColor" : "#FFFFFF",
The values are set to the default values and can be changed here manually, or through the settings window (File -> Preferences -> Settings -> Mind Reader -> Line Highlighter). Changes made directly in the settings.json will take effect automatically; however, if you change them in the settings window then after you input your new values VS Code must be closed and reopened for the changes to take effect.
After adding the code block, the settings.json file should look similar to this:
- Save and close
settings.json
Line Highlighter Settings Table
| Item | Description | Accepted Value | Default Values |
|---|---|---|---|
| isEnabled | Enable/Disables the line highlighter | boolean | true |
| multiLineIsEnabled | Highlight when clicking and dragging to select lines | boolean | false |
| backgroundColor | Changes the background color of the highlight | HEX(A), RGB(A), HSL(A), Predefined Color String, or "none" | "#232C5C" |
| outlineColor | Outline Color | HEX(A), RGB(A), HSL(A), Predefined Color String, or "none" | "#4866FE" |
| outlineWidth | Outline Width | "medium", "thin", "thick", length (integer + string unit), or "none" | "1px" |
| outlineStyle | Outline Style | none, hidden, dotted, dashed, solid, double, groove, ridge, inset, or outset | "solid" |
| borderColorTop | Top Border Color | HEX(A), RGB(A), HSL(A), Predefined Color String, or "none" | "#FFFFFF" |
| borderColorRight | Right Border Color | HEX(A), RGB(A), HSL(A), Predefined Color String, or "none" | "#FFFFFF" |
| borderColorBottom | Bottom Border Color | HEX(A), RGB(A), HSL(A), Predefined Color String, or "none" | "#FFFFFF" |
| borderColorLeft | Left Border Color | HEX(A), RGB(A), HSL(A), Predefined Color String, or "none" | "#FFFFFF" |
| borderWidthTop | Top Border Width | "medium", "thin", "thick", length (integer + string unit), or "none" | "1px" |
| borderWidthRight | Right Border Width | "medium", "thin", "thick", length (integer + string unit), or "none" | "16px" |
| borderWidthBottom | Bottom Border Width | "medium", "thin", "thick", length (integer + string unit), or "none" | "1px" |
| borderWidthLeft | Left Border Width | "medium", "thin", "thick", length (integer + string unit), or "none" | "1px" |
| borderStyleTop | Top Border Style | none, hidden, dotted, dashed, solid, double, groove, ridge, inset, or outset | "solid" |
| borderStyleRight | Right Border Style | none, hidden, dotted, dashed, solid, double, groove, ridge, inset, or outset | "solid" |
| borderStyleBottom | Bottom Border Style | none, hidden, dotted, dashed, solid, double, groove, ridge, inset, or outset | "solid" |
| borderStyleLeft | Left Border Style | none, hidden, dotted, dashed, solid, double, groove, ridge, inset, or outset | "solid" |
| fontStyle | Styling to the font contained within the highlight | "normal", "italic", "oblique", or "none" | "normal" |
| fontWeight | Weight of the font contained within the highlight | "normal", "bold", "bolder", "lighter", string based number, "none" | "bolder" |
| textDecoration | Decoration of the font contained within the highlight | See: https://www.w3schools.com/cssref/pr_text_text-decoration.asp | "none" |
| textColor | Color of the font contained within the highlight | HEX(A), RGB(A), HSL(A), Predefined Color String, or "none" | "#FFFFFF" |
For Developers
Developer Dependencies
Development environment setup guide
Windows 10 or 11
- Download install-windows.ps1
- Run
./install-windows.ps1in PowerShell as a normal user, and accept any UAC prompts that pop up. The installation should take around 8 minutes. If an installer doesn't pop up, don't be alarmed.
For other platforms, or to install the extension manually, check out our Developer Install Guide. This is also where you should search if you encounter errors.
See the Visual Studio Code getting started API page if you need more help.
Contact Information
Single Semester Snobs
Fall 2021 Semester
- Jake Grossman: <JacobGrossman2@my.unt.edu>
- Cal Wooten: <calwooten@my.unt.edu>
- Josiah Moses: <josiahmoses@my.unt.edu>
- Sophia Drewfs: <sophiadrewfs@my.unt.edu>
- Mason Bone: <masonbone@my.unt.edu>
We Don't Byte
Spring 2022 Semester
- John Breaux: <JohnBreaux@my.unt.edu>
- Thomas Lane: <ThomasLane2@my.unt.edu>
- Kendrick Johnson: <KendrickJohnson@my.unt.edu>
- Ryan Tolbert: <RyanTolbert@my.unt.edu>
- Pedro Alvarez: <PedroAlvarez3@my.unt.edu>